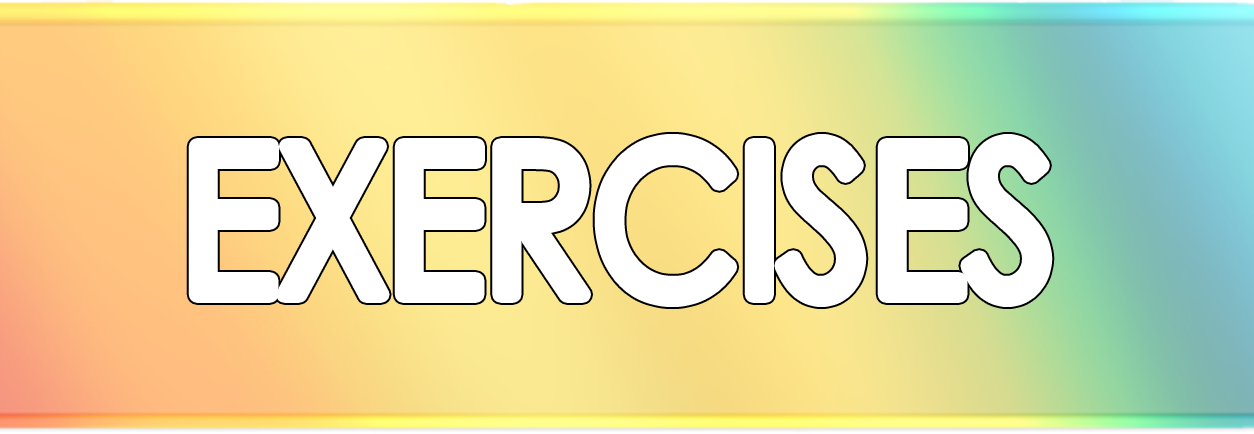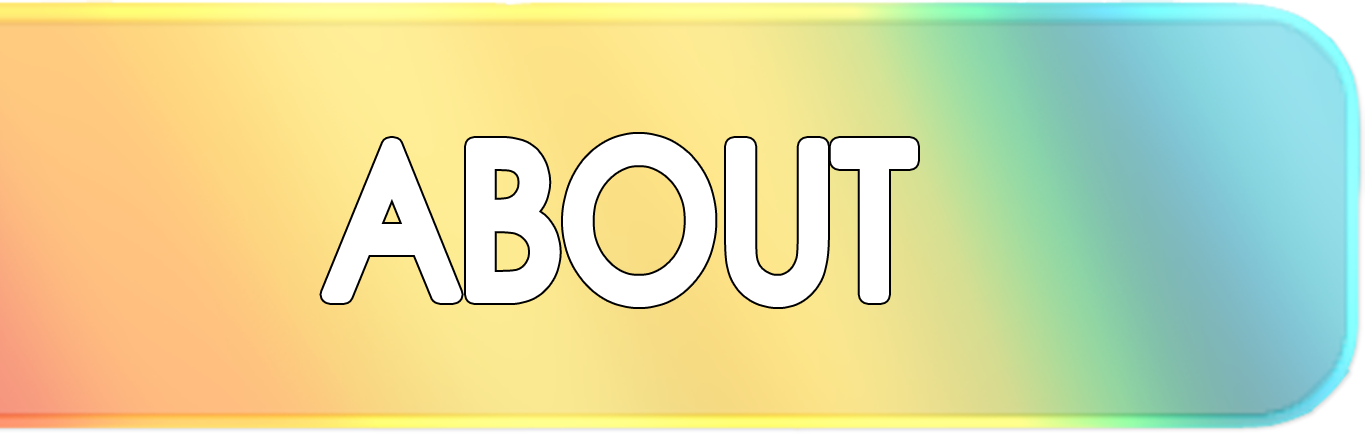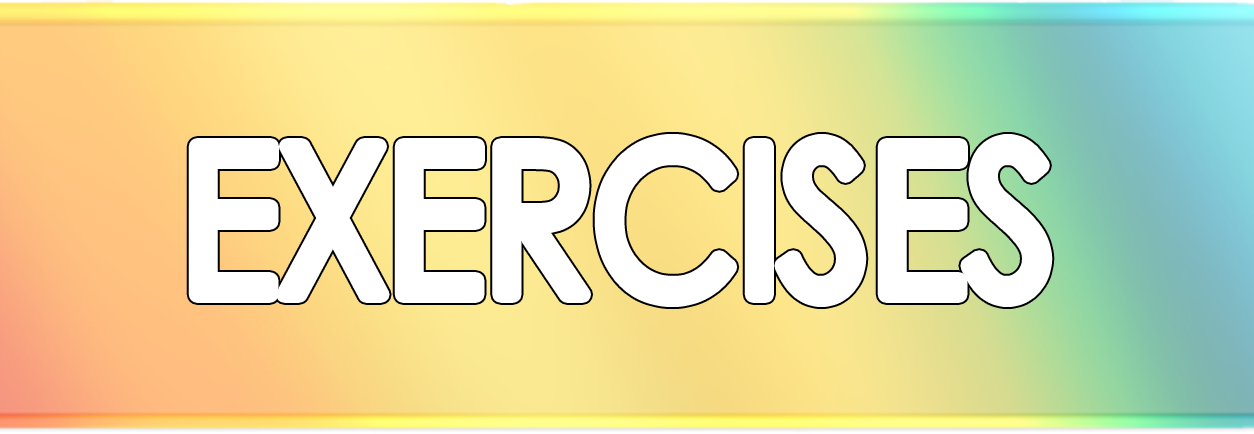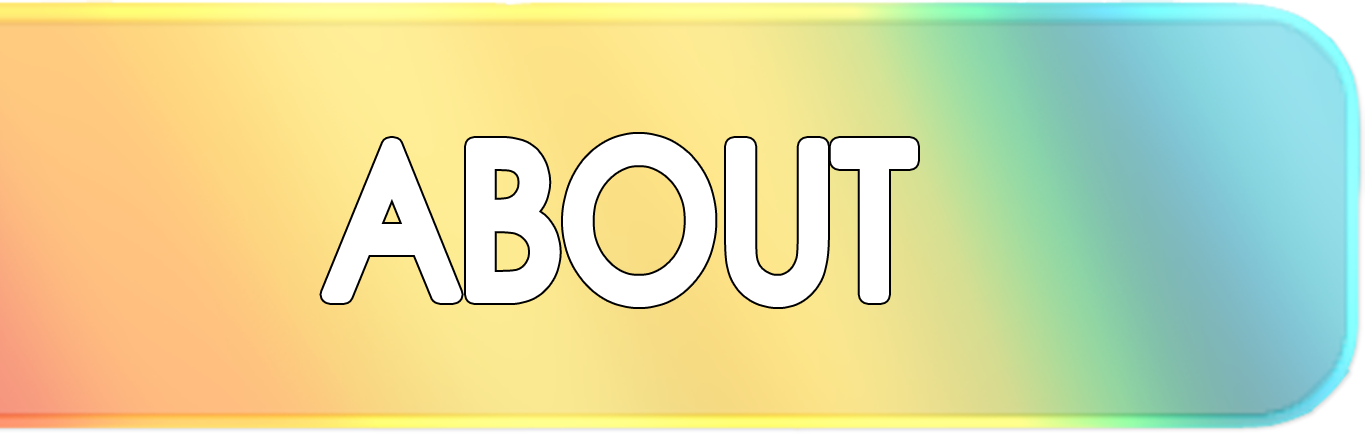|
|
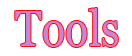
The tools in the Photoshop are subdivided into 4 sections:
Selection Tools, Alteration Tools, Vector Tools,
and
Assisting Tools.
Selection Tools
 Marquee Tools
Marquee Tools
-
These tools are used to select an object on images. It is either in rectangular or in elliptical shape, in row, or in column. To get perfect shape, simply press the "shift" button.
 Move Tool
Move Tool
-
This tool is used to move selected objects and to move layer.
 Lasso Tools
Lasso Tools
-
These tools are used to select an object in freeform or in polygonal.
 Quick Selection/ Magic Wand Tool
Quick Selection/ Magic Wand Tool
-
These tools are used to select objects in a range or of the same color in one click.
 Crop Tool
Crop Tool
-
This tool crops an imge.
 Eyedropper Tool
Eyedropper Tool
-
This tool selects the color of an object an uses it as a sample.
Alteration Tools
 Healing Brush Tool
Healing Brush Tool
-
This tool allows you to remove marks, fix blemishes, and clear up spots. To have a sample to apply in spots, press "Alt" then select
a nice/clean part of the image then let go of the key and paint over the damaged area.
 Brush Tool
Brush Tool
-
This tool is used to apply shapes on an image in a stroke of a brush.
 Clone Stamp Tool
Clone Stamp Tool
-
This tool is very similar to Healing Brush Tool. It is used to replace a part of an image with copy of an area of an image.
 History Brush Tool
History Brush Tool
-
This tool paints with the use of currently used stroke of brush.
 Eraser Tool
Eraser Tool
-
This tool removes a part of an image or object.
 Gradient Tool
Gradient Tool
-
This tool is used to put a gradient fill on a layer or on the selected object.
 Blur Tool
Blur Tool
-
This tool is used to soften hard edges on an image.
 Dodge Tool
Dodge Tool
-
This tool is used to lighten areas of an image.
Vector Tools
 Pen Tool
Pen Tool
-
This tool is used to create paths with hard edges.
 Text Tool
Text Tool
-
This tool is used to put texts on the image.
 Path Selection Tool
Path Selection Tool
-
This tool functions with the "Pen Tool". It is used to move paths.
 Shape Tool
Shape Tool
-
This tool is used to create shapes on the image.
Assisting Tools
 Hand Tool
Hand Tool
-
This is used when an image is zoomed in, to move to a particular area of the image.
 Zoom Tool
Zoom Tool
-
This tool is used to zoom in or zoom out an image.

-
Using the tools given in the photoshop, you may begin to use the photoshop:
Click on the following pictures to view some tutorials:





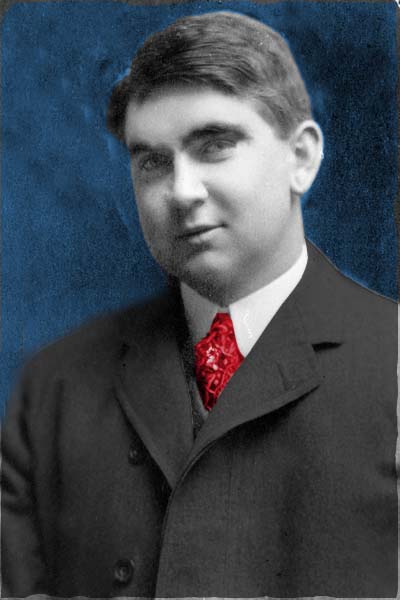

|